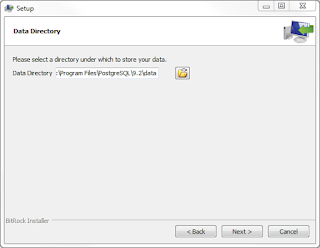Instalasi PostgreSQL di Windows - Dalam tutorial “Instalasi postgresql di windows” ini, dijelaskan tentang langkah-langkah instalasi PostgreSQL di windows.
Pertama-tama kita siapkan dulu aplikasi PostgreSQL, dalam tutrorial ini kita akan menggunkan PostgreSQL-9.0.4-1. Yang konon kabarnya lebih stabil dibandingkan dengan versi-versi PostgreSQL 8 atau dengan versi sebelumnya. Aplikasi PostgreSQL-9.0.4-1 windows dapat anda cari di google.
 |
| Instalasi PostgreSQL di Windows |
Cara Instalasi PostgreSQL di Windows
Setelah anda download ekstrak file postgresql-9.0.4-1-windows.rar hingga berubah ke dalam bentuk .exe kemudian klik ganda file tersebut. Kemudian akan tampilkan hlam awal instalasi postgresql seperti yang ditunjukan pada gambar di bawah ini.
- Tampilan awal proses instalasi PostgreSQL. Kemudian klik tombol Next.
- Pilih direktori tempat penginstalan, biarkan saja defaultnya atau ganti sesuai keinginan anda. Kemudian klik tombol Next
- Pilih direktori tempat penyimpanan data, tetapi saya sarankan agar tidak merubahnya dan melih secara default saja. Kemudian tekan tombol Nex
- Kemudikan isikan password yang akan digunakan untuk koneksi ke database PostgreSQL setelah proses instalasi selesai. Misalnya kita masukan password “root”.
- Pada jendela setup port biarkan saja secara default yaitu “5432”. Kemudian klik tombol next
- Dijendela setup advance options biarkan saja secara default seperti yang terlihat dalam gambar.Kemudian klik tombol next.
- Pada jendela setup ready to install klik tombol next. Kemudian akan muncul jendela yang menunjukan proses instalasi sedang berlangsung, tunggu beberapa saat hingga peoses instalasi selesai.
- Proses instalasi selesai. Uncheck kotak Launch Stack Builder, sebab jika diberi tanda check maka proses instalasi akan dilanjutkan dengan mendownload beberapa program pendukung seperti pendukung koneksi dengan basis data, dan sebagainya: kemudian klik tombol Finish.
- Untuk menjalankan PostgreSQL, lewat menu Start klik all program trus cari PostgreSQL 9.0.
Lalu klik pgAdmin III. Kemudian akan jendela kerja PostgreSQL seperti pada gambar dibawah ini.
Cara penggunaan PostgreSQL seperti pembuatan basis data, pembuatan tabel, pengaturan primary key dan foreign key, serta cara mengisi data ke dalam tabel dibahas pada tutorial “Membuat Database dan Tabel di PostgreSQL“ dan "Tutorial Cara Mengisi Data di Tabel PostgreSQL"
Jika ada trouble saat memberikan password, maka trick berikut dapat digukan:- Jika Anda sudah pernah melakukan instalasi Postgres, maka pastikan bahwa pada saat intalasi yang kedua kali dan seterusnya Anda menggunakan password yang sama.
- Biasanya, pada saat instalasi Postgres akan membuat account baru untuk Windows 7 dengan nama account Postgres. Pastikan bahwa password Windows account untuk Postgres sama dengan password saat instalasi Postgres.
- Jika biasanya untuk masuk ke Windows 7 Anda tidak menggunakan password, maka sebaiknya buatlah sebuah account baru sebagai Admin, sehingga trik no 2 di atas dapat Anda kerjakan.